【材料】
・PCx1
・WEBカムx1
・三脚x1
・A/I(オーディオインターフェイス)x1
・マイク等
PC1台だと、カメラが内側にある場合が多いので、配信が始まってしまうと操作し辛い。
なので、WEBカムを三脚に立てて、演台に向ければ、画面に映りこむことを気にせずPCの操作が可能。
WEBカムは数千円程度で買えるのでPCさえあれば安価な設定でもある
【レシピ】
(1)ノートPCにWEBカムを接続する。
WEBカムがUSB typeAで、PC側の端子がUSB typeCである場合は、変換プラグやハブなどを噛ます。
(2)A/IをUSBケーブル等で接続する。
(3)A/Iにマイク等を接続する。
(4)A/Iにヘッドホン等を繋げる出力端子がある場合は音のチェックをしておく。
(5)Google Chromeを立ち上げ、Youtube studioのページを開く。
(6)画面右上の「作成」を押すと、「動画をアップロード」と「ライブ配信を開始」が出てくるので「ライブ配信を開始」をクリック。
(7)画面左にあるウェブカム配信のアイコンをクリック。(メニューが展開してない場合はアイコンのみの表示なので、下記を参照のこと)

(8)下記のような設定画面が出てくるので
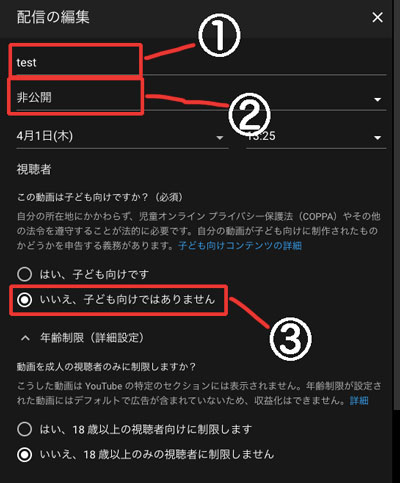
1.わかりやすい配信タイトルをつける。
2.公開、非公開、限定公開を選ぶ。本番であれば公開。テストであれば非公開を選ぶとよろし。ちなみに非公開は、ライブ配信しているのと同じYoutubeアカウントでログインしている端末でしか見れない。限定公開はURLが発行されるので、そのURLを知っている人だけ見れる。ただ、完全に外から見られないわけではないので注意。
3.だいたい「子ども向けではありません」を選ぶのが無難。
下にスクロールできるので下っていくと
※詳細設定に隠れている場合もあり。その場合は「詳細設定」をクリックすると現れる。
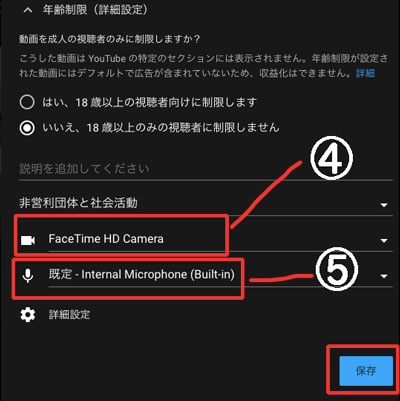
4.で配信に使用するカメラを選ぶので、(1)で取り付けたカメラを選ぶ
5.で配信に使用するマイクを選ぶので、繋げたA/Iを選ぶ。
保存を押すと、サムネイル用の写真の撮影が始まるので、口をぽかんと開き、驚きの表情で撮影に応じ・・・なくても別にいいけど、サムネイルに不満がある場合は別に用意しておこう。
サムネイル撮影が終わると、「ライブ配信を開始」ボタンが出てくるので、押すとライブ配信が始まる。
右上の「ライブ配信を終了」ボタンを押すと終了する。